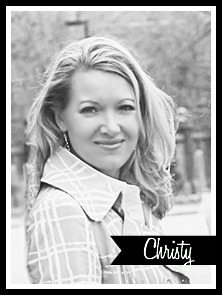A few months ago, I showed you how to make round vinyl monograms on the Silhouette CAMEO using a “hack,” and today I’m back with a very similar tutorial that will help you make the traditional interlocking “vines” monograms using the same technique (plus some updated tips on how to cut them successfully). Please note that this technique is for personal use only (if you’re going to make monograms to sell them, you still need to purchase a commercial license for the font; I like this one and it’s only a few dollars)
First step is to download a monogram app for your iPhone and create your monogram. I’ve found that using a solid black background and white text works best.
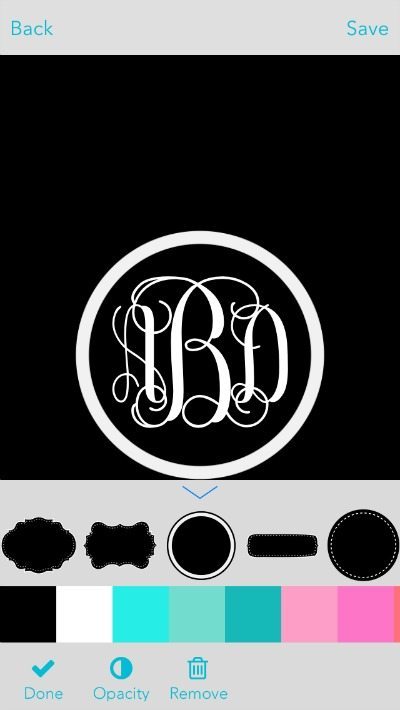
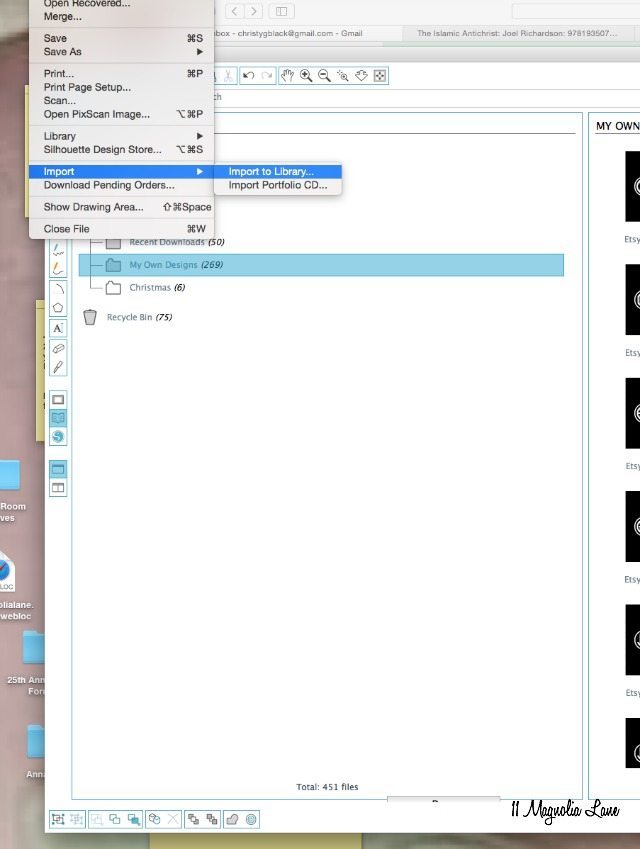
The image will then be stored in your library in the “My Own Designs” section. Double click on it to add it to a new design. Drag a corner to make the image larger:
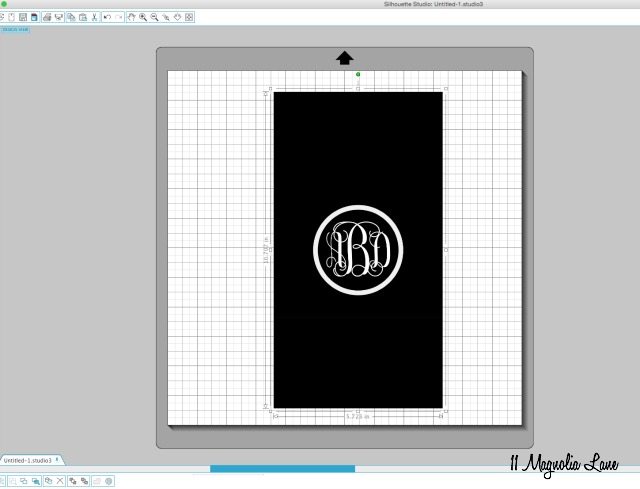
Next, click on the Trace button at the top right (the black arrow is pointing to it in the below photo):
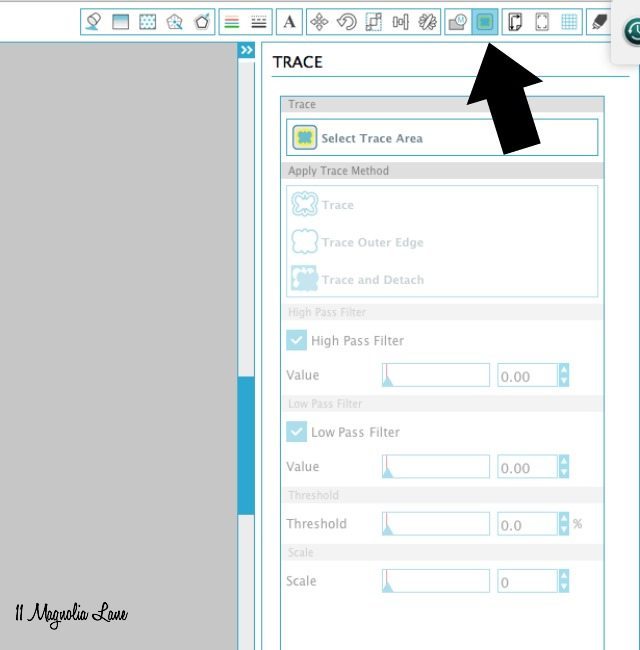
Click “Select Trace Area,” then use your mouse to drag a box around the monogram; be sure not to cut it too close and leave plenty of room around the circle. When you release your mouse, your screen will look something like this:
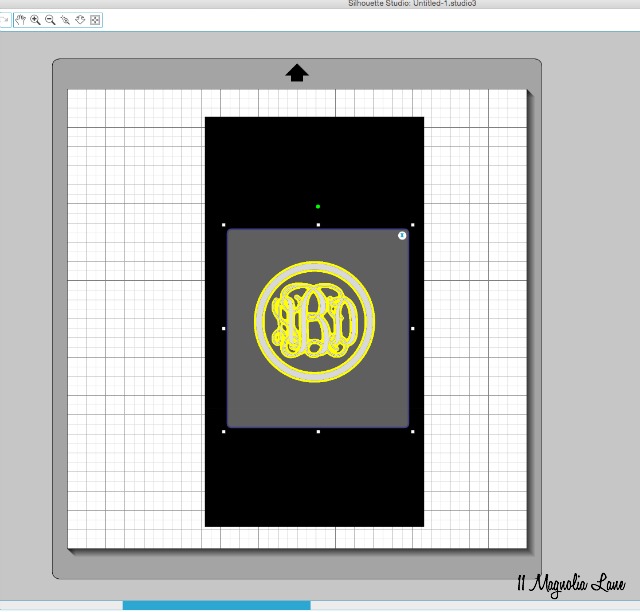
Now, head over to the right side of your screen and check “Low Pass Filter,” uncheck “High Pass Filter,” and then click “Trace.” The yellow lines will turn to red. Here are my settings:
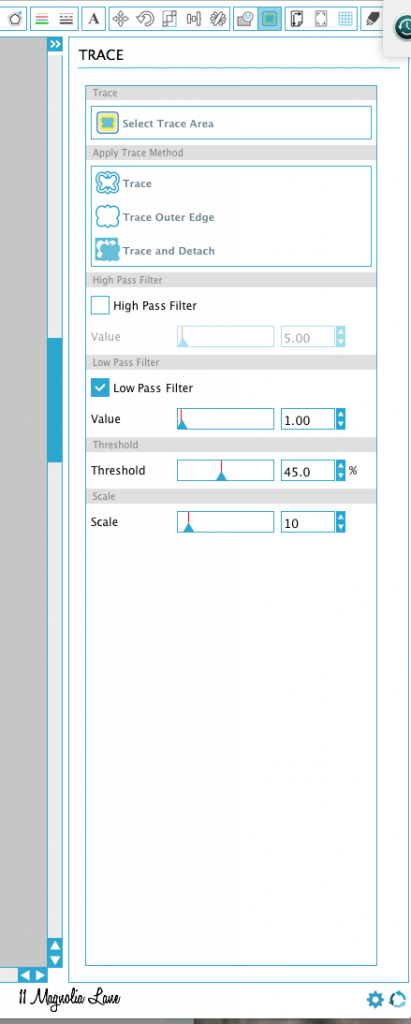
Now, drag your jpg (the original monogram) away to the side and delete it. It’s still in your library if you need it again in the future. (I keep all of the monograms I’ve created in my library and if I ever need them again, I just re-create the cut file using these steps)
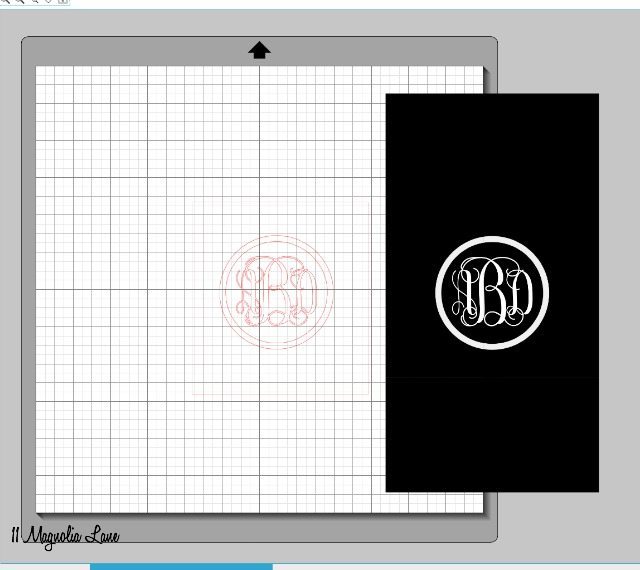
You’re left with the monogram with a red square around it. Click on the monogram to select it, right mouse click to pull up the menu (as shown below), and select “Release Compound Path.”
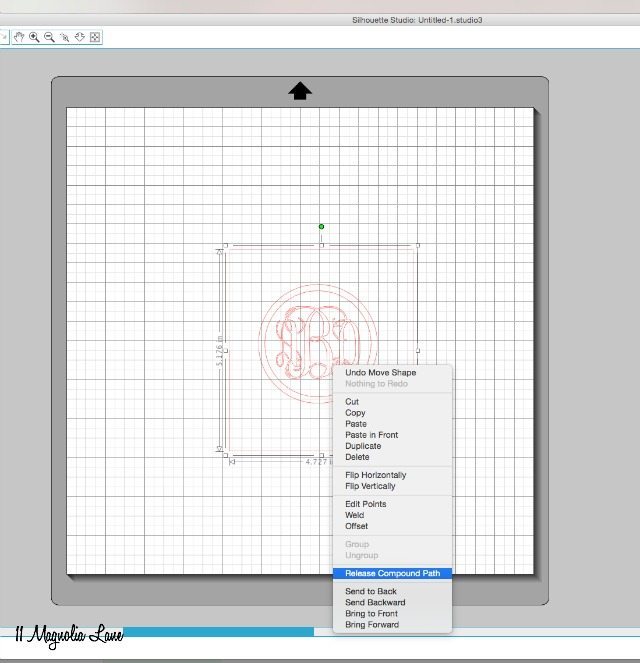
Now you can delete all of the red lines individually. Select the outer red square and delete it. Then, if you’d rather have the monogram without the circle around it, select the two circles and delete them (that’s what I did for this project).
Next, drag a square around the monogram, and right mouse click again. This time, select “Make Compound Path.” Your monogram can now be sized as a single unit.
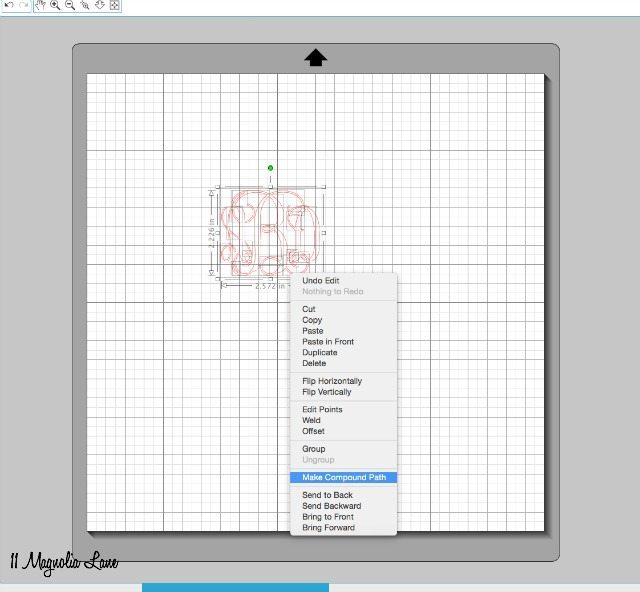
I made mine 2.25″ high for the little white platter I used for this project. I found it at Goodwill, believe it or not, but I see little white bowls and platters all the time at HomeGoods, Pier 1, and Target, that are perfect for this sort of monogram.
This is the exact vinyl I used, if you like the aqua blue color (they actually call it “mint.”). It’s from Expressions Vinyl and it’s inexpensive yet very high quality–the perfect combination, right?! Their metallic gold vinyl is my absolute favorite (we used it on our DIY jewelry bowl project).

I’m going to show you my cut settings; they are just the default Silhouette settings for vinyl:
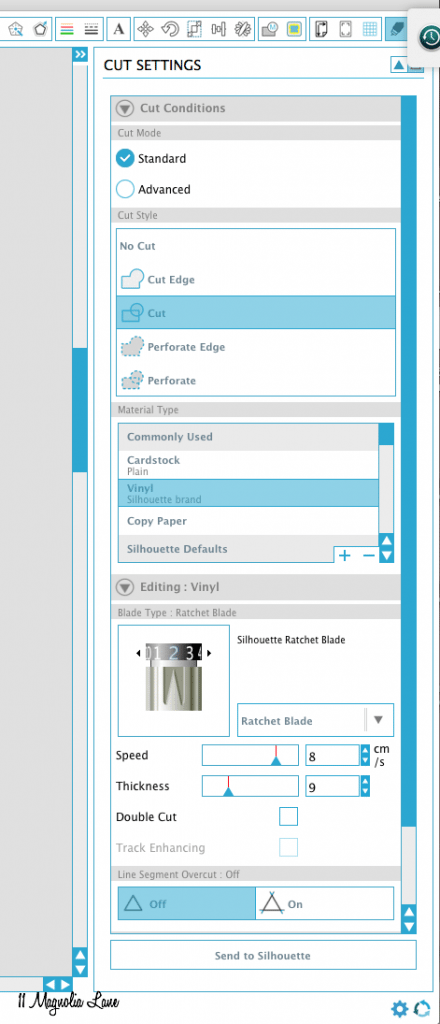
I’ve had a few friends lately tell me that they’re not getting a good cut with their machines. This has happened to me in the past, so here’s a quick list of things to troubleshoot, and yes, some of them are very basic:
1. Make sure that your blade is set to the correct number. #2 works great for me with vinyl.
2. Check to see that the blade is correctly seated in the carriage; take it out and replace it to be sure.
3. Blades last forever; seriously, I have been using the same one for 8 months now and I cut vinyl for our Etsy shop, so mine gets a real workout. Your blade probably isn’t worn out, but you can always change it and see what happens.
4. The vinyl that you use is enormously important; I only use vinyl from {this} source and I can tell the difference when I use a different brand because it doesn’t weed as well.
5. Check to be sure that both your software AND your machine are set for Cutting Mat (or no cutting mat). If they don’t match up, you can have issues.
6. Update to the latest Silhouette software here.
You want your vinyl to weed perfectly without any half-cut lines; that can ruin an entire project. Hopefully those tips will help, but feel free to comment if they don’t and I’ll try to help.

Here’s the round monogram you can cut using a similar technique (and that tutorial is here):

I’m a Silhouette affiliate and they usually run a great bundle deal once a month that you need my coupon code to get (it’s MAGNOLIA, by the way), but there isn’t one going on right now, so here’s a good deal from Amazon for a Silhouette CAMEO starter bundle:
I’m sure this goes without saying, but if you’re planning to create monograms to sell, then you should buy a licensed vines font. There are quite a few out there that are licensed for commercial use, some are just a few dollars like {this} one.
Let me know if you have any questions, and thanks for stopping by!
Disclosure: some of the links I used are affiliate links, which means that if you make a purchase after clicking through the links, I will earn a small commission (I’ll name my yacht after you!). You don’t pay a cent more than you would otherwise!